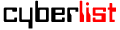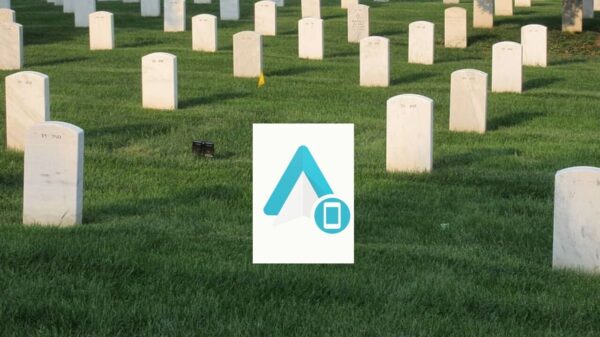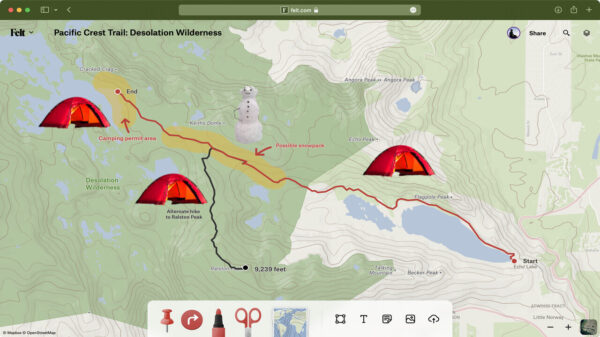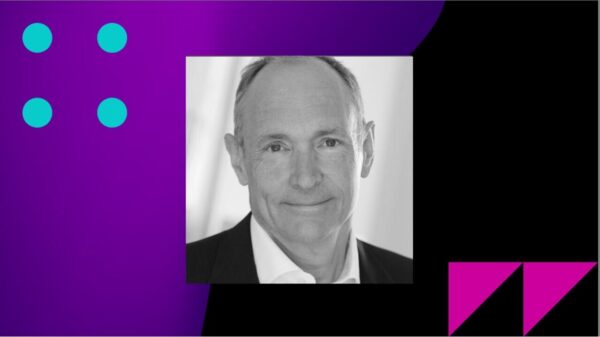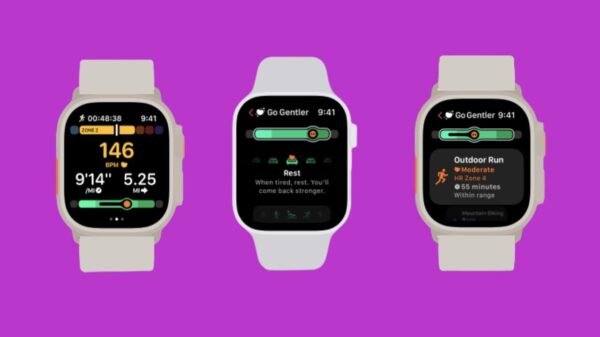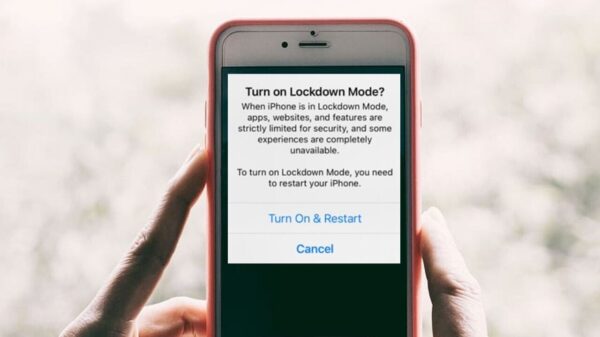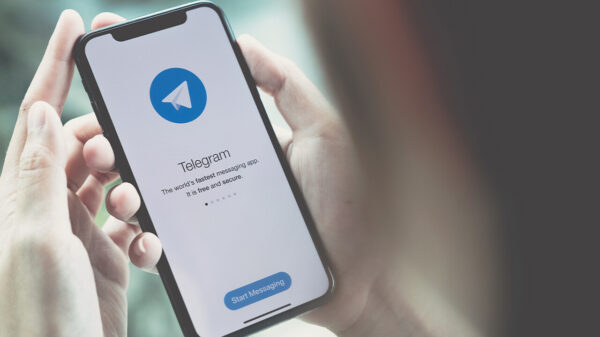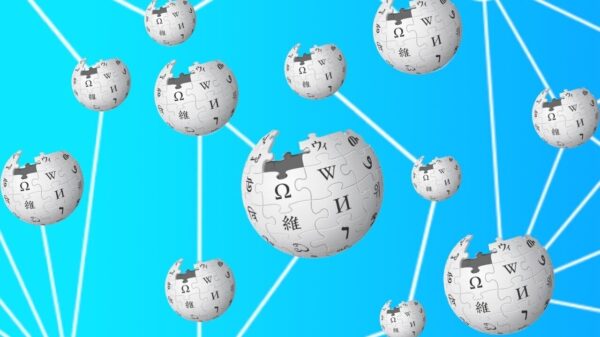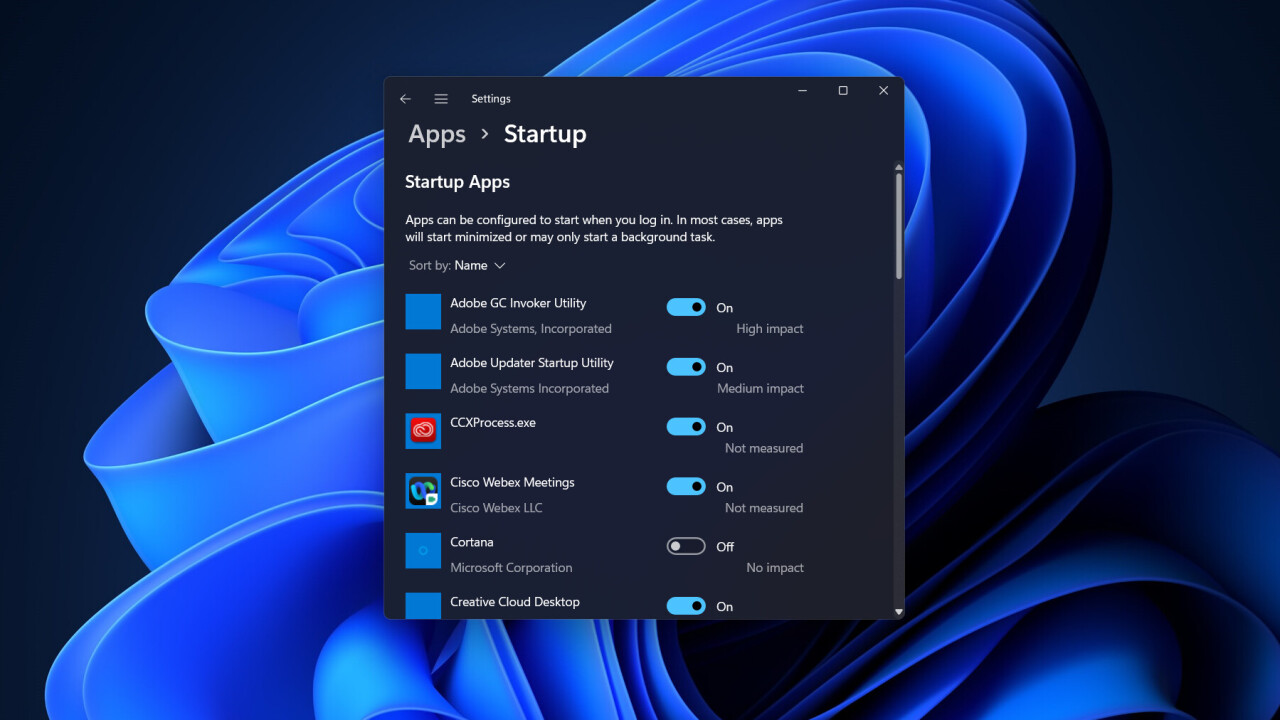Das passiert jedem Windows-Benutzer irgendwann. Man kauft einen schicken neuen PC, und zunächst läuft alles reibungslos. Und dann, langsam aber sicher, wird er immer träger. Jede Woche oder jeden Monat dauert es ein bisschen länger, bis Ihr PC das Gefühl hat, dass er mit Windows 1.0 und nicht mit Windows 11 läuft.
Wenn dies auf Sie zutrifft, ist es wahrscheinlich an der Zeit, dass Sie einen Blick darauf werfen, welche Anwendungen beim Start ausgeführt werden, und sich auf das Wesentliche beschränken. Wir sind hier, um zu helfen. Es gibt mehrere Möglichkeiten, um zu verhindern, dass Apps geladen werden, sobald Sie sich unter Windows 11 anmelden, aber wir werden einige der einfachsten und gängigsten davon durchgehen.
Der schnellste und effizienteste Weg, regelmäßig nach Start-Apps zu suchen, ist wahrscheinlich der Task-Manager. Das Wichtigste zuerst: Öffnen Sie den Task-Manager, indem Sie Strg+Umschalt+Esc auf Ihrer Tastatur drücken. Navigieren Sie dann zur Registerkarte „Autostart“.
Sie sehen nun eine Liste aller Anwendungen, die beim Einschalten Ihres Computers gestartet werden, sowie die geschätzte Auswirkung auf den Start – wie sehr sie den Start Ihres Computers verlangsamen. Sie können die Anwendungen nach ihrer Auswirkung sortieren, indem Sie auf die Spalte „Startauswirkung“ tippen.
Wahrscheinlich werden Sie dort einige Anwendungen sehen, die Sie ganz vergessen haben oder von denen Sie nicht wussten, dass sie beim Start des Computers gestartet werden sollen. Ich mag Spotify, aber ich muss es nicht jedes Mal laden, wenn ich meinen PC einschalte. Wählen Sie dann einfach die Anwendung(en) aus, die Sie am Starten hindern möchten, und klicken Sie unten rechts auf „Deaktivieren“. Alternativ können Sie auch mit der rechten Maustaste auf ein Listenelement klicken und dort „Deaktivieren“ wählen.
Ich verwende den Task-Manager gerne, weil ich ihn bereits häufig zum Schließen von laufenden Anwendungen verwende und er über eine einfache Tastenkombination leicht zugänglich ist. Sie können aber auch Start-Apps über das Einstellungsmenü von Windows 11 deaktivieren. Öffnen Sie einfach das Startmenü und geben Sie „Autostart-Apps“ ein. Dies sollte Sie direkt zum Abschnitt „Start“ des Einstellungsmenüs führen und Ihnen die gleichen Informationen bieten, die auch im Task-Manager verfügbar sind.
Wenn das aus irgendeinem Grund nicht funktioniert, können Sie das Menü „Einstellungen“ über „Start“ öffnen und dann zu „Apps“ > „Start“ navigieren. Sie können dann jede App deaktivieren (oder aktivieren, Sie sind rebellisch), indem Sie auf den Kippschalter auf der rechten Seite drücken.